

- #Zip file on a mac how to#
- #Zip file on a mac for mac#
- #Zip file on a mac mac os#
- #Zip file on a mac zip file#
For those who want to protect an archive, there is an ability to add a password to an archive.Ĭommander One lets you copy and move files between archives without unpacking, as well as delete and add files right inside an archive. Not only decompressing, but it also packs files and folders into archives and offers an advanced search. It seamlessly handles ZIP, RAR, 7Zip, TBZ, TGZ archives. If you’re looking for a reliable and powerful file extractor for Mac, Commander One is the go-to option. Luckily, there are multiple third-party apps that offer more functionality when it comes to compressing and extracting files on Mac.
#Zip file on a mac mac os#
To unzip other archive formats, including RAR, you’ll need a dedicated Mac OS unzip app. But while Mac’s Archive utility is simple to use, it has quite limited functionality and does not work with some popular formats. Surely, it’s more convenient to compress and decompress files with a built-in tool. Use Third-Party Apps to Unzip Files on Mac When the box next to this option is checked, it means that Archive Utility can continue decompressing any archives found in the archive. This can be useful if you move the expanded files to a different folder. If checked, Finder will highlight the files you’ve decompressed. There is also an option to Move archive to the specific folder which will later be used as the target location for all compressed files that you expand.
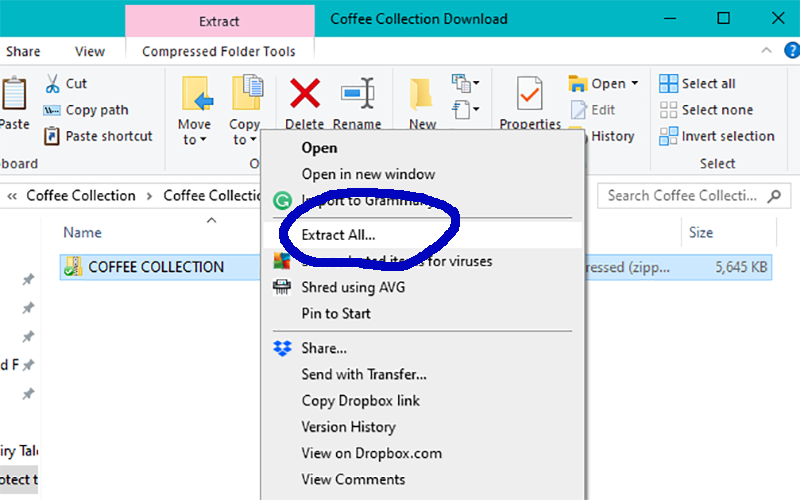
You can leave the archive file alone, move the archive to Bin, or delete it. It indicates what happens to the original file after it has been expanded. The same directory as the archive is the default location but you can change the location by expanding the popup menu, selecting Into, and then choosing the desired destination folder.Īfter expanding. The first option lets you choose where to save expanded files on your Mac. Let’s take a closer look at each in detail: Step 3: After that, you’ll see a window with a number of options. Step 2: Select Archive Utility > Preferences. To call up the Archive Utility preferences, follow these steps:
#Zip file on a mac for mac#
Besides, you can launch this file compressor for Mac separately and get more decompression options.
#Zip file on a mac how to#
How to Unzip File on Mac with Archive Utility for More OptionsĪs we mentioned earlier, Archive Utility allows unzipping files simply by double-clicking on them. If there are multiple files in the ZIP archive, it will be decompressed into a folder with the same name as the ZIP archive itself.Īlternatively, you can right-click on the ZIP archive and select “Open” from the context menu. Step 4: Once done, the zipped files will be decompressed and placed into the Finder folder. Step 2: Find the ZIP archive you’d like to decompress.

Here’s how to open ZIP files using Finder:
#Zip file on a mac zip file#
All you need is simply double-click on a Mac ZIP file in Finder or on the desktop and its contents will be extracted to the parent folder. Unzipping files on Mac is a fairly straightforward process. How to Unzip Files on MacBook Using Finder But if you are looking for additional functionality, or need to unpack formats like RAR, 7Z, and others, you can always go to third-party apps. When it comes to unzip files Mac users can rely on the built-in Mac Archive Utility that is capable of creating and decompressing. Most operating systems, including Windows and macOS, handle ZIP files normally, without the need for any additional software.
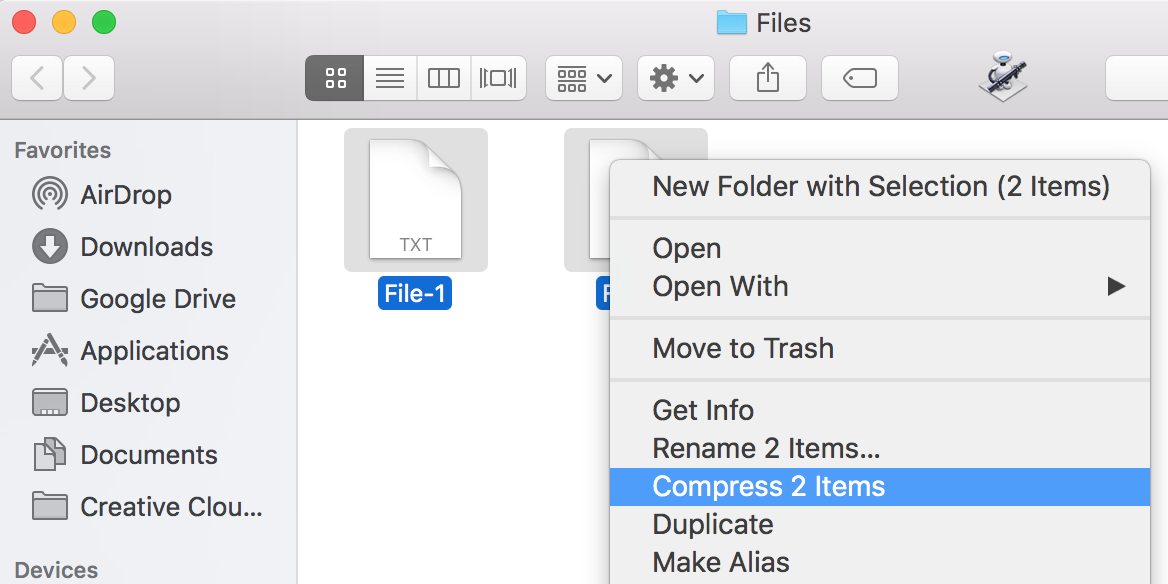
zip file is to double-click on it and your computer will show you the folders and files hidden inside. To access the content of the Zip archive, you need to extract its contents. ZIP supports various compression rates, offers password protection, and lets you add comments as well. It is a lossless way to archive files and folders. ZIP files, like other archive file formats, compresses files and/or folders into a single file for easy and convenient transfer. How to Unzip File on Mac with Archive Utility for More Options


 0 kommentar(er)
0 kommentar(er)
